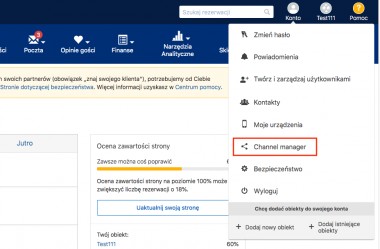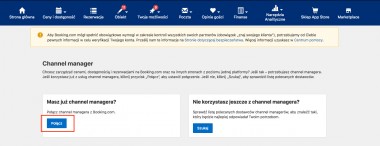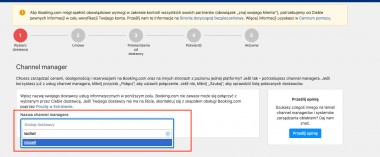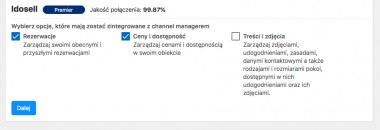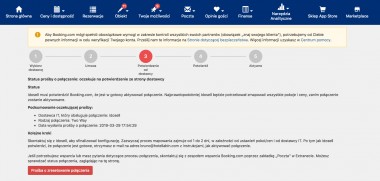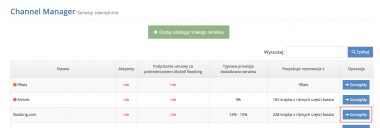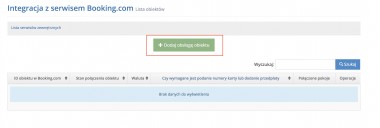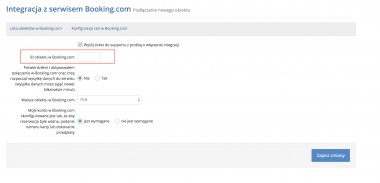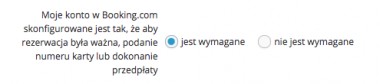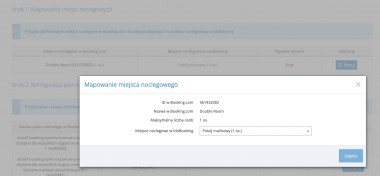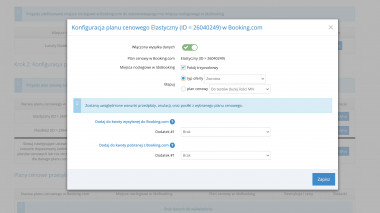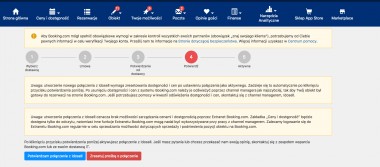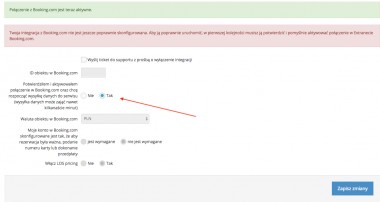Integration with Booking.com
In this article you will learn how to:
- launch an integration with Booking.com
- prepare an offer for the connection,
- synchronize additional services and booking costs, and discounts based on length of stay.
Function Channel Manager IdoBooking allows you to manage prices, availability, and bookings in one system.
If you don't have an account with Booking.com yet, or you want to transfer a new property from your IdoBooking panel to Booking.com then use the Exporter, which will allow you to automatically create the integration and publish the offer.
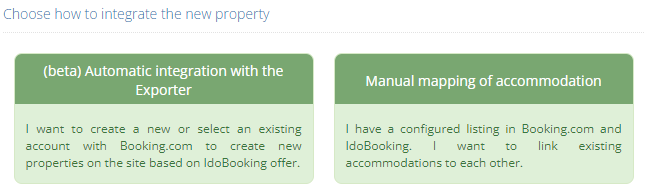
If you already have accommodations in Booking.com and the IdoBooking panel then use the manual mapping of accommodations:
Step 1 - Designate IdoBooking as a Channel Manager provider on the Booking.com extranet
- Log in to the B.com extranet, then go to "Account" -> "Channel Manager."
- Click "Connect" next to the question "Do you already have a Channel Manager?"
- Using the search engine, type in "IdoBooking" and select us as your provider.
- Select "Bookings" and "Rates and Availability" as the options to be integrated.
- Verify the data and accept the terms and conditions.
Note: In some cases, you may apply to enable one-way integration, which involves uploading only bookings from B.com or only pricing and availability from IdoBooking. These options are available after consultation with support department.
- Log in to the IdoBooking panel.
- Go to the 'Channel Manager' tab.
- Find "Booking.com" in the list and go to "Details".
- Click on the "Add Property Maintenance" button.
- Enter your property ID from Booking.com.
- Answer the question if you are handling payments for bookings from B.com yourself or through the service.
Step 2 - Acceptance of the connection
- Once the connection has been activated in the IdoBooking panel, a message has been created to the Support Department requesting the integration to be activated. It is activated once it has been approved by our employee.
- Make a mapping (pairing) of rooms, price plans and possibly add-ons.
- The first two columns of the table will show the names and IDs of the properties from B.com. Click "edit" and assign the accommodation in IdoBooking from the list and confirm by saving the changes. Each room can only be mapped once.
- Once you have mapped the rooms, proceed to mapping the price plans. Next to a specific value, click "edit", enable data upload, then mark the accommodations to be active and map the offer type or specific price plan. Here, you can also immediately link the add-ons. If, during the mapping process, you do not see all the rooms you would like to combine next to the plan, they must be added in the Booking.com extranet. After logging into the extranet, find the option "Prices and availability" and then "Price plans". In editing a specific plan, you can assign further places. After saving the changes, return to the IdoBooking panel, on the mapping page select "force update available accommodation" and reconnect the objects.
Step 3 - Confirm connection on Booking.com and IdoBooking side
- Please note that when you activate your connection, Booking.com will retrieve your pricing, restrictions and availability information from the IdoBooking system. Verify these settings in the panel before confirming necessary.
- If there are already bookings in B.com, you can download them to the IdoBooking calendar. To do this, go to "Channel Manager" -> "Booking.com" -> "details". Then, next to the selected object, click "Operations" -> "Edit settings" and in the top menu select the "Import bookings from Booking.com" button. Please note that you can only use this once.
When you use the flat-rate billing model no commission will be charged for the bookings you have taken. Downloaded orders do not contain complete order details (no contact details for the guest).
- Then go to the extranet and again go to the section "Account" -> "Channel Manager" and confirm the connection. If, when starting the connection, you selected an option in which no e extranet confirmation is necessary, go to the next point again.
- Finally, go once again to the settings of the respective object in the IdoBooking panel and switch the checkmark of the section "I have confirmed and activated the connection in Booking.com and want to start sending data to the service" to "yes". The integration is active after it has been confirmed by an IdoBooking employee.
Configuration of add-ons
You can configure each add-on available in the IdoBooking panel so that it is included in the booking made by Booking.com. Configuring an add-on is simple and only involves deciding how its price should affect the cost of the booking. You have two options to choose from:
- add to the amount sent to the OTA - in the case of this option, the amount to be paid will be the same as charged from the service
- add to the amount of the reservation, which will be collected from the OTA - in this option the amount to be paid will be higher by the value of the supplement than the one sent to the service.
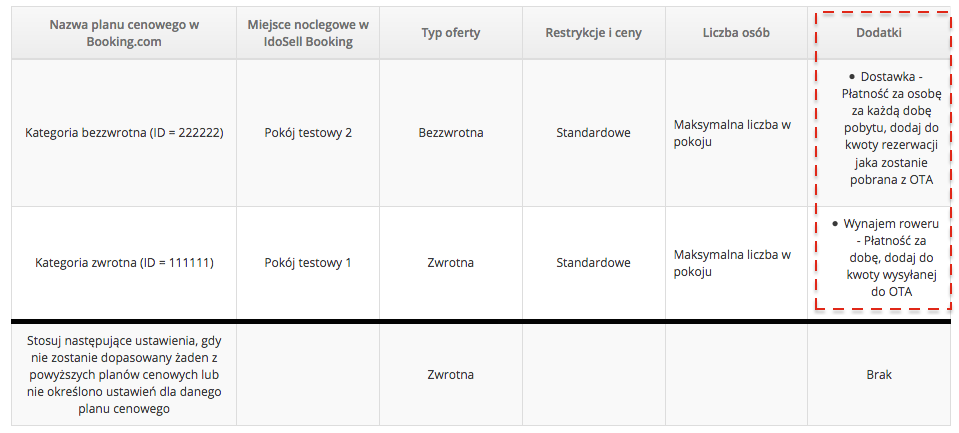
IdoBooking consultants are authorized to configure add-ons. If you want to make changes to the configuration or have questions about synchronization, please contact IdoBooking Sales and Support.

Related content